VLC Media Player offers different mechanisms to zoom into a video. We can use interactive zoom to magnify a portion of the media. There are also options to use zoom, crop, and aspect ratio to change the size of the on-screen media. We can also find options to scale any video in the advanced preferences section of VLC. Finally, we can use your OS’s accessibility feature like magnifier to enlarge what is on the screen. Zooming videos will allow us to see the tiny details that we might miss. We can also magnify a section of interest to better see it. There is also a possibility to change the window size to give it a desired zoom ratio. All these will enhance your video playback experience. Now, let us look at the various ways we can zoom videos in VLC Media Player.
Interactive Zoom
5KPlayer, known as a region-free DVD player, is a good choice for its ability to play encrypted DVDs needless of any third party help, nice image quality, other bonus features, it's not open source, but free and 100% clean. All the 'VLC cannot play DVDs' issues will be gone. Other Solutions to VLC Won't Play Blu-ray DVDs. So I installed VLC and made it the default. But it wouldn't play that disc. I tried a different region 2 disc in VLC and it worked fine. I have played several 'foreign' dvds since then with no problem. But no amount of VLC can get the original disc to play - Apple's player had blacklisted it or something, Finder wouldn't even read the files. VLC media player has the ability to play some of the encrypted Blu-ray discs on Windows and Mac if you configure the necessary files for it. VLC is one of the free software DVD players that ignore DVD region coding on RPC-1 firmware drives, making it a region-free player. However, it does not do the same on RPC-2 firmware drives, as in these cases the region coding is enforced by the drive itself, however, it can still brute-force the CSS encryption to play a foreign-region DVD on. VLC can also be used as a multimedia converter. VLC can easily convert files to MP3 format. As MP3 is a universal file format, it is the most preferred output format. It is compatible with almost all devices and media players on Mac or Windows PC. Find out more about how to convert Video to MP3 by using VLC media player.
Interactive Zoom is by far the easiest and the most useful zoom feature we found in VLC. It is also very popular with the users. It is mostly used to see a section of a video. One can easily drag the zoomed portion. It will enlarge different part of the playing video interactively.

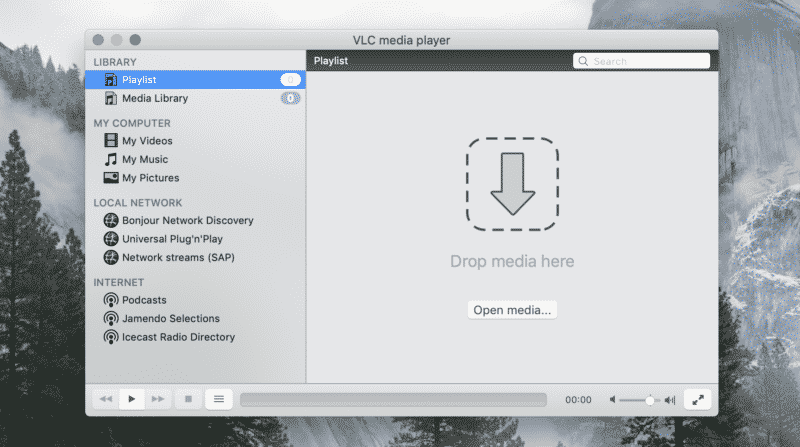
Here is how you can access and use Interactive Zoom in VLC Media Player-
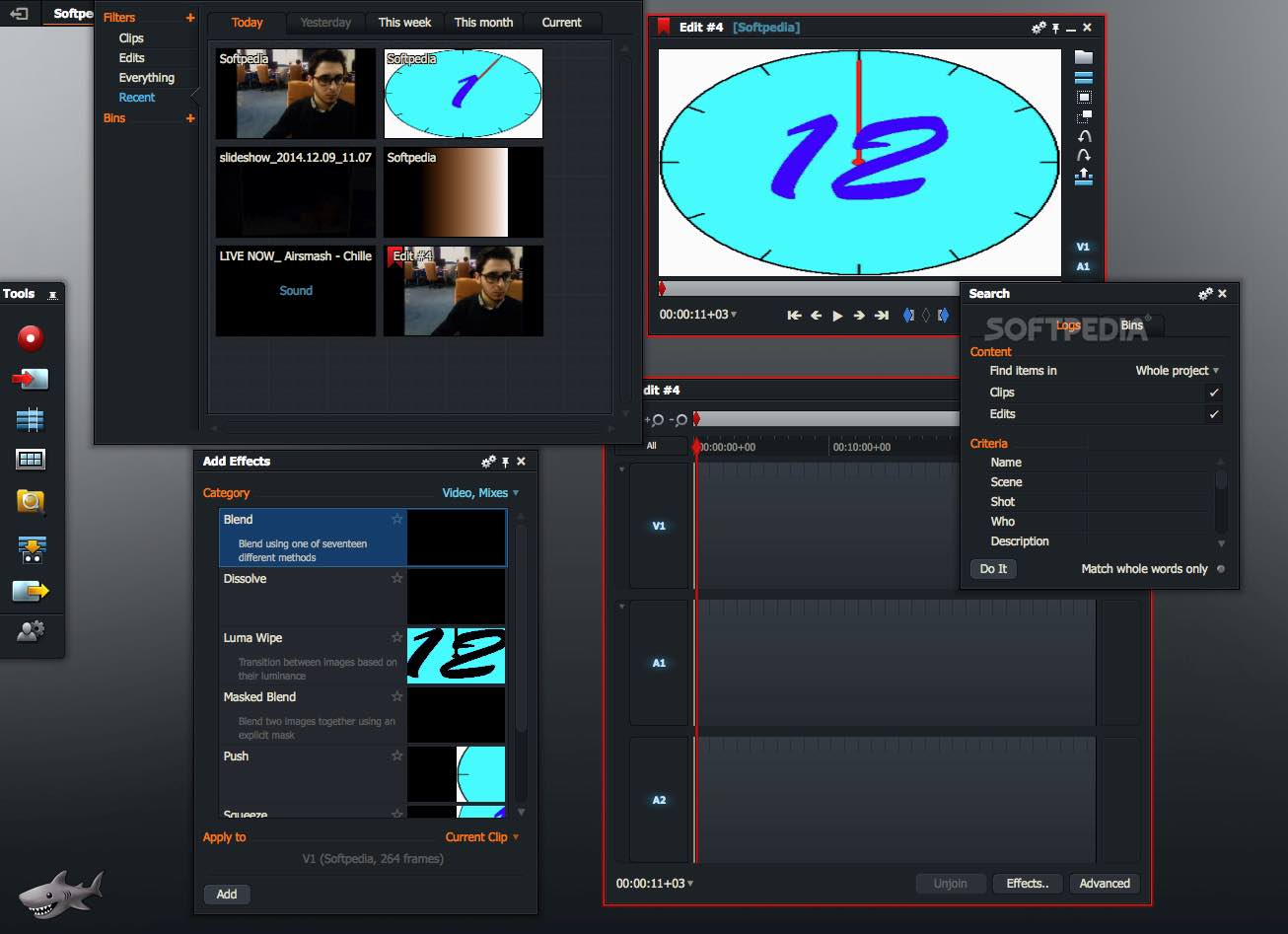
- Go to Tools > Effects and Filters [Hotkey- CTRL + E].
- Click on The Video Effects tab.
- Navigate to the Geometry tab under it.
- Check the ☑ Interactive Zoom checkbox.
- Hit Save and Close.

Vlc Region Free Mac Download
The interactive zoom feature is now activated. You will see a small picture-in-picture like video on the top-left section of your media window. There will be a rectangle on it that denotes the area that is magnified. Use the mouse to click and drag the rectangle. Moving the rectangle around will change the area that is being zoomed. You can do this when the video is being paused or played. It is quite helpful to enable us to see something in greater detail.
Zoom Through Video Menu or Hotkey Z
Some users will find the Zoom option under the Video menu useful. It might not seem to do anything if the video is open in full screen or in the maximized window mode. But if the video is in the Window mode, it will have an effect.
Vlc Region Free Mac Version
To use the zoom feature that comes with VLC, do the following-
- Open a video in windowed mode (it should not cover the entire screen area).
- Navigate to Video > Zoom > (1:4 Quarter, 1:2 Half, 1:1 Original, 2:1 Double). [Hotkey- Z or Shift Z to cycle these options].
- The window size changes to quarter, half, double or original of the video resolution.
Not everyone will use the window size altering zoom feature. It can be useful if you want to see how your video looks in different resolutions. It is also a feature to stack VLC’s window on the screen real estate. Zooming this way for a 1080p video to 1:2 half will change it’s size to half of the resolution i.e. 1080/2 = 640px width and 1920/2 = 960px height. The area it takes up on screen will depend on your monitor’s resolution.
The best way to cycle through the video menu is to use the hotkey Z and Shift-Z. You can quickly switch through different zoom resolutions this way. Also, using other related hotkeys for Aspect ratio (A) and Crop (C) might suit your requirement.
Advanced Preferences
There is also an Advanced Preference to set the default zoom. We found it that it doesn’t have effect on the currently playing video. It does however impact the visualizations.
To access the Zoom option hidden in Advanced Preferences, follow these steps-
- Go to Tools > Preferences [CTRL + P].
- Under Show settings (bottom-left), choose All.
- Navigate to Video in Advanced Preferences.
- Scroll down (on the right side) to the Zoom video option.
- Set the zoom factor like 0.25, 0.5, 1, 2 and 5.
- Hit Save.
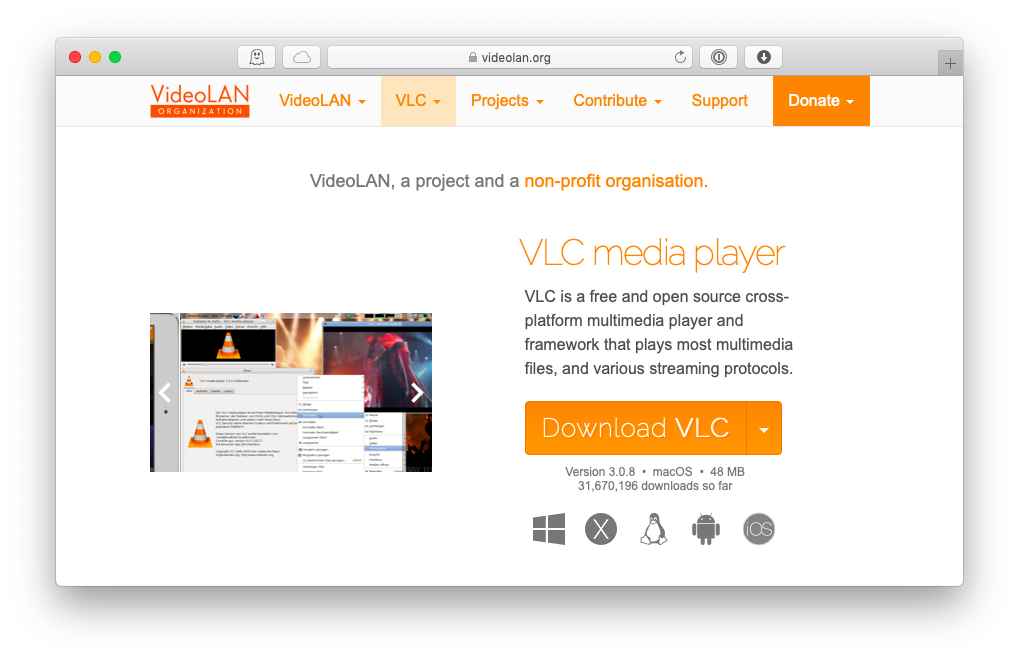
Using Magnifier in Windows
If you are in a Windows device, then the accessibility tools might come into handy. There is a tool called Magnifier. What it does is magnify everything on the screen. So, if your video is on the screen, it will make it appear bigger. The magnified area will follow your mouse pointer by default.
To use the accessibility tool called Magnifier in Windows-
- Click on Start.
- Search for Magnifier.
- Click and open it.
- It will overlay on top of your current window.
- Hit the Plus (+) button to Magnify and Minus (-) to Unzoom.
Keyboard shortcut to Zoom- Windows key and +
Keyboard shortcut to Zoom Out- Windows key and –
Vlc Player Mac Region Free
You can zoom from 100% to 200% to 300% …. to 1600%. It will increase/decrease the zoom percentage by 100% for every + or – button pressed. It might get overly zoomed and confusing if you zoom it too much like say 1600%.