- Platform: Windows, Mac. #3: Media Monkey. Media Monkey is another excellent alternative to iTunes that can be used to manage small to very large collections of digital audio/video files and playlists (50,000+), whether on a hard drive, network, or CDs. It works for iOS devices and other non-Apple MP3 players, as well.
- Solution 1: Transfer iPod Music to PC via iTunes. Step 1 Connect your iPod then run iTunes. If iTunes loads when you plug in your iPod, and is set to automatically sync your entire library (erasing files from your iPod), you MUST stop it — hit the little 'X' in the upper right hand corner of the window.
New Release: iCopyBot for Windows and Mac 7.9.9 at. Compatible with iOS 10. New Release: iCopybot for Windows and Mac 7.9.5 at. Transfer from iPhone 6, iPhone 6 Plus to iTunes 12.x. New Release: iCopyBot for Windows and Mac 7.8.8 at. Improve compatible with iPhone 5, iPod Touch 5 and iPad 4.
Aug 05,2019 • Filed to: iPod Music Transfer • Proven solutions
Want to learn how to transfer music from iPod to iTunes on Mac? It’s actually not as complicated as it might appear at first. Of course, you’re going to have to get past the limits imposed by iTunes. However, there’s a very easy trick that we’re going to be teaching you in order to skip that altogether! Make sure to continue reading till the end in order to be introduced to a variety of different programs that you can use to transfer your iPod music onto iTunes!
Part 1. The Most Helpful Way to Transfer Music from iPod to iTunes on Mac [100% Work]
Our first demonstration will be focused on introducing you to how you can use a music transfer program so that you can transfer music from iPod to iTunes on Mac without actually using iTunes! For this step-by-step break down we’re going to go with a software called iMusic. It is, undoubtedly, the best of the best when it comes to quickly and efficiently transferring music from device to iTunes. It’s pretty easy to use too — be it on a Mac or Windows computer.
iMusic - The Most Helpful Way to Tranfer Music from iPod to iTunes on Mac/Windows
- Transfer songs from ipod to iTunes on both Mac & Windows Easily.
- 1-click to backup iPad music to iTunes Library/Mac.
- Transfer music from Mac/PC/iTunes to iPhoneXR/XS/8/8plus/Android phone easily.
- Download music from over 3000 music sites, including download YouTube to MP3.
- Record music from any radio stations with music tag, covers, album name attached.
- Built-in library collected thousands of songs for free download.
Key Features of iMusic
- Available on both Mac and Windows OS.
- Quick and Easy two-way transfers between iPod and iTunes.
- Premium Toolkit for managing manual transfers.
- Device to Device transfer available.
- Full back up and restoration support.
Steps to Transfer Music from iPod to iTunes on Mac Free
Step 1 — Connect Device!
After installing and starting up iMusic (which you can download from here.) You’ll have to connect your device to your PC. iMusic is pretty helpful when it comes with what to do from there. Just select the “DEVICE” tab from the menu and follow the instructions on the page.
After connecting your iPod to your PC, click the 'Device'icon (marked in the image below) in order to access your options.
Step 2 — Approve Access
If this is the first time you’re going to be moving files from your iPod to your PC then you might need to approve its access. It’s not too difficult, after connecting your device to your PC, simply select the Trust this computer option on the pop-up that appears on your iPod screen.
Step 3 — Transfer Music to iTunes
Once your PC has been approved for access, iMusic should have changed to show your iPod (as is shown below.) Your options from here on out will also be offered on the right-hand side of the screen. Of course, for our purposes today — transferring music from iPod to iTunes…You need to select the “Transfer Music to iTunes” option.
Step 4 — Device & iTunes Scan!
Next up, in order to prevent any duplication of songs or data, you will need to allow iMusic to scan your iPod and iTunes library. To do this, simply click the Start button that appears on the secondary window called “Copy from Device to iTunes.”
Step 5 — Copy to iTunes
After the scan is complete, you’ll be able to choose from the non-duplicated items on your iPod that you want to move onto your iTunes library. Simply select or de-select items as needed. Then, finish it up by clicking the “Copy to iTunes” button on the bottom right-hand corner of the screen.
Part 2. The Free Way to Transfer Music from iPod to iTunes on Mac
Before we introduce you to other transfer programs, let’s go over how to transfer music from iPod to iTunes Mac with the actual iTunes software first. Just so that you can see the difference between the two methods. It’s actually not that difficult if all the items on your iPod music library were purchased from the Apple Music store. However, if that is not the case, you actually won’t be able to move it at all. Key features of the iTunes program include:
- Made specifically for handling Apple Music.
- Multiple sync methods — traditional cable, iCloud, Wi-Fi Sync, etc.
- Automatic transfer of purchases from iPod to iTunes.
- Automatic and Manual transfer available for iTunes to iPod transfer.
- Available on both Mac and Windows OS .
Steps to Use the Free Way to Tranfer Music from iPod to iTunes on Mac
Step 1 — Transfer Purchases
As was mentioned previously, iTunes does have a fairly simple feature that you can use to transfer music from iPod to iTunes. However, this feature only works for songs that you purchase on Apple Music — songs from other sources will not be transferred at all.
To automatically transfer Apple Music purchases from iPod to iTunes, right-click your device under the “Devices” section and select the “Transfer Purchases” option.
Step 2 — Automatic Sync
If your iPod has any Apple Music purchases that are not already on your iTunes library, then it should automatically be transferred after the Sync. However, if the music from your iPod were not Apple Music purchases, they will not be transferred.
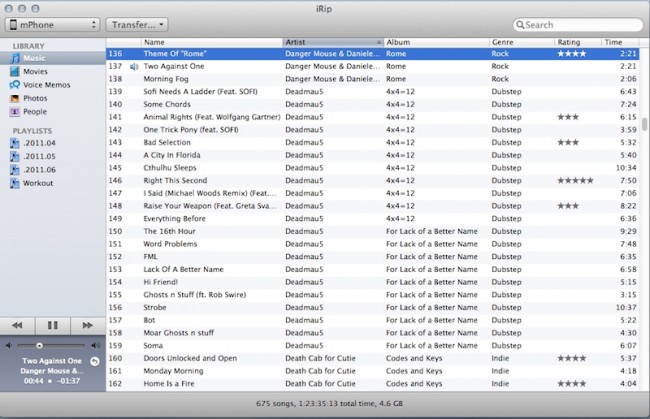
Step 3 — Non-Apple Music Transfer
There is a way of “transferring” non-Apple Music items. However, it will involve actually purchasing (or re-purchasing it) through the Apple Music Store.
The simplest way to do this is to access your device’s library, which can be done by selecting the Device icon at the top right-hand corner of the screen.
Step 4 — Show in iTunes Store
Once moved, select the Music option under “On My Device.” That will pull up all the music on your iPod. The only thing left after that is to select the song you want to transfer, right-click, and then choose the “Show in iTunes Store” option under the drop-down menu.
Again, this is not actually a transfer method so much as a “re-purchase” song from your iPod method.
Part 3. Other 5 Ways to Transfer Music from iPod to iTunes on Mac Without any Hassles
As promised, we’re going to be introducing you to a couple of other programs that you can use to transfer your songs from iPod to iTunes on a Mac PC. These will all be a bit similar to iMusic. At least, in the sense that they are all data transfer programs and can handle two-way transfers between iTunes and iPod. Of course, we’ve included everything else you need to know about each software as well. Including the cost of each program, how they work, and the pros and cons of using one or the other.
1. dr.fone - Transfer (iOS)
URL:https://drfone.wondershare.com/ios-transfer.html
Price: $39.95 per year
For the first program on our list, we have dr.fone. It’s been around for quite a while, but it’s been able to continue improving as the years' pass and now it looks sleeker than ever! It’s a bit of a beast, offering advanced and premium features one after another. Despite that, it does still manage to be somewhat intuitive. It’s just a matter of cost and complexity that you have to consider. Especially because it’s under a subscription program.
Pros:
- Sleek design created for maximum efficiency.
- Advanced and Premium data transfer and device management tools.
- Quick and Efficient two-way transfer between iPod and iTunes.
Cons:
- A free trial is available, but it is limited.
- EXPENSIVE subscription cost — $39.95 per year.
- The complexity of the numerous tools might not be suited for certain beginners.
2. Senuti
URL:http://senuti.org/
Price: FREE
The complete opposite of dr.fone is Senuti. It’s very simplistic, offering only what it needs to offer and leaving out anything that is unnecessary. It was created to be a Mac-only program, and that really shows with its interface. Of course, just like the other transfer software on this list, it will allow you to transfer data between your iPod and iTunes library. However, its benefits don’t go past that, which is something you might prefer or not prefer — depending on how you like to transfer your data.
Pros:
- Complete FREE Program.
- Efficient two-way transfers between iPod and iTunes.
- Video and Podcast support is also available.
Cons:
- Very basic design.
- Lacking in advanced or premium transfer tools.
- Very limited interfacing.
3. Syncios
URL: https://www.syncios.com/data-transfer/
Price: $29.95
Syncios manages to be completely multi-functional despite the fact that it started out as a fairly basic program. It’s definitely a lot richer in features than Senuti (but a tad bit less packed than dr.fone), and the only reason it’s not the number 2 is because of its price. It manages to be one of the cheaper transfer programs available right now, but it still doesn’t quite beat the FREE Mac-only program that is Senuti.
Pros:
- Efficient and automatic two-way transfer between iPod and iTunes.
- Full data recovery options.
- Premium toolkit for advanced transfer management.
Cons:
- A free trial is available however it is quite limited.
- The full program costs $29.95 .
- There are also reports that non-music data transfer tools don’t work as well and can end up being quite buggy or laggy.
4. Tenorshare iCareFone
URL:https://www.tenorshare.com/products/icarefone.html
Price: $39.95 per year (Subscription-based) OR Full-License for $49.95
iCareFone is actually extremely similar to the software that precedes it on this list. The only difference is the fact that iCareFone offers just a tad bit more when it comes to data-transfer features. It was built to be very simplistic, similar to iMusic in fact so that there would be no confusion as to what you can do with it. It’s also amazingly efficient when it comes to actual data-transfers. The only downside, again, is the cost.
Pros:
- Efficient with multiple-types of data-transfer procedures.
- Full restoration tools available in case of data corruption .
- Premium toolbox with advanced tools for management of transferred data.
Cons:
- A FREE trial is available but is limited.
- The cost of the subscription is at $39.95 per year, while the cost of the full license is at $49.95 — definitely more expensive than some of the other options available.
- The interface is not as clean or sleek as it could be — especially when considering the premium price.
5. iMyFone TunesMate
URL:https://www.tenorshare.com/products/icarefone.html
Price: (Subscription-based) $39.95 per year OR (Full-License) $49.95
As mentioned, iMyFone is fairly similar to iCareFone. This is true in both the cost and the basic interface design. In some ways, the iMyFone software cuts back on things, offering a more simplistic interface — which may or may not work better for you. Other than that, however, there’s not much to say about it that hasn’t already been said for the other programs listed above it.
Pros:
- Efficient two-way transfer between iPod and iTunes.
- Transfer options available for other types of media.
- A very basic and simplistic design.
Cons:
- A FREE trial is available but highly limited.
- The cost of the subscription is at $39.95 per year, while the cost of the full license is at $49.95 — definitely more expensive than some of the other options available.
- It’s simple in design and lacking in features that other programs above it are not.
Conclusion: Thus, ends our compilation of programs that you can use in order to move songs from iPod to iTunes on Mac. As you no doubt would have learned, it actually can be pretty easy if you have the right tools for the job. Of course, for that, we’d recommend checking out the iMusic program first and foremost. After all, out of all the ones we introduced, it is the most efficient at what it has to do.
You may have owned an iPod for many years, even if you have changed a new computer, new headphones, or totally changed your taste of music, you may be still using the iPod to listen to music. iPod is very cool and useful MP3 player, and you can find many beautiful songs or podcasts in iTunes store, so iPod is still popular nowadays.
If you have changed a new computer, you may find it not easy to get all your iPod songs into computer. If you want to listen to the favorite songs with your computer, you may have to find them on the Internet or your CDs, and then you can play them. That is more complexed than directly transfer music from iPodto computer. What's worse, if you don't have same music duplicates in iTunes and iPod, then the music files may get erased when you sync with iTunes. Therefore, the following steps will show you how to transfer music from iPod to computer without any data loss.
Part 1. How to Transfer Music from iPod to Computer with iTunes
If you want to know how can you transfer music from iPod to computer, you can find it not hard to accomplish with your computer. Here are the steps:
1. Plug your iPod to computer with the USB cable. The computer will read your iPod as an external disk.
2. Double-click your iPod icon and open it. Click 'Tools' in the toolbar, then Folder Options > View > Show all hidden files.
3. You will find a folder named 'iPod_Control'. Double-click to open it and you will find all the songs in your iPod, but they are randomly organized.
4. Copy and paste the files to your computer, and then launch iTunes.
5. Click Edit > Preferences > Advanced, and then click the 'Change' button to choose the folder which is used for saving the iPod music files.
6. Check 'Keep iTunes Media folder organized' and click the 'OK' button at the bottom of the window.
Then you can both get the iPod music in your computer and iTunes Music Library. This is a very useful trick for the users to extract music from iPod. iTunes is one-way transfer software, so it only allows you to transfer music from computer to iPod, but never transfer files back. If you want to transfer music from iPod to computer with iTunes directly, you can only rely on the “Transfer Purchases” function of iTunes. The tutorial comes as follows:
1. Plug your iPod touch into computer via the USB cable. The iTunes will launch, if not, double click the icon on your desktop to start it.
2. Click “File” at the upper left corner, and then click 'Devices> Transfer Purchases'.
3. iTunes may need your Apple ID to finish the transfer. Type the Apple ID in the dialog.
Then iTunes will transfer all the purchased music to iTunes Library. This method only allows you to transfer purchased music from iTunes. For the music files that are not got from iTunes, you will need third-party iPod transfer software to transfer music from iPod to computer. I would like to introduce Leawo iTransfer to you.
Part 2. How to Transfer Music from iPod to Computer without iTunes
This software is multifunctional transfer software for iPhone, iPad and iPod, and it is helpful for transferring data among iOS devices, iTunes and PCs. You are able to extract music from iPod directly and send them to computer and iTunes Library at one time with Leawo iTransfer. Leawo iTransfer also helps users to add files to their iOS devices without the sync of iTunes. The following guidance will show you how to transfer music from iPod to computer without iTunes, and you can free download Leawo iTransfer to have a try. But the trial version has limited transfer times.
1. Run Leawo iTransfer and connect iPod to computer with the USB cable. The software will automatically detect your iPod and show your iPod libraries in the left sidebar.
2. Click 'Music' and the songs will display in the right part of the window. Click the transfer button (right arrow in a dark blue rectangle) to extract all the songs from iPod. Or hold 'Ctrl' key and click to choose songs, and then right-click the chosen songs to 'Transfer to > My Computer'.
3. After choosing files, the dialog of transfer settings will pop up. Check 'Transfer to List: iTunes' and 'Save to Folder', and then click the 'Change' button to choose a folder on your computer to save the songs. Click 'Transfer Now' at the right bottom of the dialog to start extracting music from iPod.
4. When the transfer process is going on, please don't disconnect the iPod. The dialog of transfer process will show up and a progress bar will show you the percentage of the process. You'll get the music files in the target folder and iTunes Music Library.
Ipod Rip For Windows
If you take advantage of Leawo iTransfer, you'll find this software is very helpful in your daily life. If you are interested in this software, you can feel free to try it out, or get more information of Leawo iTransfer on its official web page.