Bootcamp (Boot Camp Assistant) is essentially Apple's way of welcoming Microsoft into its walled garden in a roundabout way. In other words, it allows you to install Windows on a Mac computer by partitioning the disk and letting you dual-boot a laptop or desktop. You will need to specify the amount of disk space for Windows installation, as well as get all the drivers required to run Windows on your Mac OS X or macOS computer. Once installed, it will be exactly the same as working in Windows. A lot of users prefer this over switching between Mac and PC, so you can imagine why Boot Camp Assistant has been so popular for so many years.
7/10 (19 valutazioni) - Download Media Go gratis. Media Go permette di organizzare molti dispositivi Sony. Scarica Media Go gratis e potrai convertire file e formati per la PSP e i cellulari Sony Ericsson.
- DROP IN FROM THE COUCH. Turn your TV into a GeForce-powered PC gaming rig with NVIDIA SHIELD, so you can game from the same couch where you stream your favourite shows and movies. With hundreds of supported titles and features like cloud saves and cross-play on laptops and desktops, you can pick up a game from wherever you left off.
- VLC is the best free, open-source media player for the Mac. With it, you can play nearly any media file, including MPEG-2, MPEG-4, MKV, WebM, WMV, and much more. It has a number of customizable features so you can create your ideal viewing situation or set up your music listening experience the way you want.
- Macgo Free Media Player. The all-powerful free media player that can support almost all media categories and formats, like movies, videos, audios. Designed as a free DVD Player for Windows, it also supports VideoCD, MKV, MOV, AVI, FLV, WMV, MP4, MPEG, RMVB, MP3, WMA and other non-mainstream formats on all Windows OS, including Windows 10.
Part 1: Problems with Bootcamp Assistant on Mac
That being said, there are a lot of problems in using Bootcamp Assistant on latest macOS such as Mojave or High Serria. One of the errors is the 'Boot Camp installation failed' error. Apple suggests that you move to macOS Mojave and try installing Windows 10 again, but the issue doesn't always go away. Another common error is when trying to copy the Windows installation files. In still other cases, you'll notice that several Mac features don't work when running Windows, such as Apple Software Update stopping, no audio from built-in speakers, mic or webcam not recognized by Windows and so on.
To avoid such errors and issues, which can often take quite a lot of your time to figure out and fix, you can use alternative solutions to install Windows on a Mac from USB. Though you will still need to use Boot Camp Assistant for part of the process, but you're not likely to come across major installation errors when doing this. You can also use Terminal in Mac to help you install Windows. The next two sections describe these methods in detail.
Part 2: Make a Bootable Windows 10/8/7 USB Installer on Mac
Boot Camp Assistant is the official recommendation for creating bootable Windows USB. In case it does not work, we will suggest two alternative software in this section. Both are working fine on latest macOS and we tested three USB drives without running into any issue.
Method 1: Create Windows Bootable USB Using ISO Editor (without Bootcamp)
UUByte ISO Editor can work as a great alternative to Bootcamp for installing Windows OS on Mac. You can easily fetch all the required drivers using Bootcamp, but the installation process for putting Windows on your Mac is different from how Bootcamp does it. UUbyte is one of the most robust Windows 10 bootable USB creator for Mac that you'll ever find. It can do a lot more than just create bootable media, such as creating ISO files, editing them, copying from disc to ISO and so on. For this process, you will need to use the Burn module, which is explained below:
Step 1: Get the Windows 10 ISO from Microsoft's website and install the Mac version of UUbytes ISO Editor.
Step 2: Launch Boot Camp Assistant, go to Action and click on Download Windows Support Software. When the dialog appears, click Save and specify a location for the files.
Step 3: Open the UUbytes program and click on the module that says Burn. Insert a USB flash drive and burn ISO to USB drive. Select the ISO image and click on Burn. This will create a bootable USB drive for the Windows installation.
UUByte is the best alternative to BootCamp for creating bootable Windows USB installer. It is simple to use and has less errors.
Method 2: Create Windows Bootable USB Using Terminal App (without Bootcamp)
This method uses Terminal application to create the bootable media for Windows 10. You will still need Boot Camp Assistant for the support software, but if you're comfortable with command line work, you try this approach. You will first need to download the Windows 10 ISO file. You will also need to use Boot Camp Assistant to get the support files, for which you can follow Step 3 from Method 1.
Step 1: Launch an instance of Terminal. Type the following command and then Enter to list out your drives:
diskutil list external
Step 2: Scroll down the name of the USB drive listed in Terminal. You will be using this in the next command. For now, let's call it disk2. The next step is to format your USB drive for Windows 10. Use the following command, then hit Enter:
diskutil eraseDisk ExFat 'WINDOWS10' MBR disk2
Step 3: You will be able to see a mounted disk called Windows 10. Mount the downloaded Windows 10 ISO file by double-clicking it in Finder. The name will be CCCOMA_X64FRE_EN-US_DV9. You can also run the following command:
cp -rp /Volumes/CCCOMA_X64FRE_EN-US_DV9/* /Volumes/WINDOWS10/
Step 4: Unfortunately, there's no progress bar to indicate that the bootable media is being created. However, after a sufficient amount of time has passed, the USB drive will contain bootable media for a Windows 10 installation.
Part 3: Create a New Partition for Windows OS on Mac
Windows OS can be only installed on a FAT/ExFAT or NTFS partition. You have to create a new partition on Mac for storing Windows OS files as the default partition on Mac is HFS+ or APFS. This can be done with the help of built-in Disk Utility app. However, this is a highly risky task. Please backup your important data to iCloud or external drive with Time Machine.
To create a new partition for Windows OS, please open Disk Utility app on your Mac. Click the internal disk name on the left sidebar. Now, click the Partition tab on top menu. From the pop-up window, type a name for this new partition and select ExFAT for Windows 10 and MS-DOS (FAT) for Windows 7 from Format drop-down menu. At the end, set a size for the new partition. Finally, click Apply button to take this into effect.
Part 4: Boot Mac from Windows Installation USB
Mac will boot from internal hard drive or SSD in default. To install Windows OS on Mac without Boot Camp, you should let your Mac booting from USB drive to start the installation process. However, this is an easy task.
Make sure you disconnect all USB devices except a wired keyboard and the USB drive containing the Windows ISO files. Now restart your computer and hold down the Option (Alt) key at the same time. Wait for about 10 seconds, Apple logo shows up and you will be presented with several boot options. Pick up the drive you have set in Part 2. If you did not do that, the default name is EFI Boot.
Part 5: Start Installing Windows 10/8/7 on Mac without Bootcamp
When Mac boots from the bootable Windows 10 USB, wait about 30 seconds and Windows installation wizard appears. At this time, the window is much small because graphics driver are not installed yet. Now, you have to follow the screen prompt to choose language, region and most importantly the partition to install Windows OS files.
Part 6: Download and Install Windows Support Software (Drivers)
The Windows ISO image file only has the basic drivers for running Windows OS. Some of the hardware on Mac won't work in Windows, suchas Apple Mouse, trackpad or speaker. You have to install addition drivers to use Windows seamlessly as it is on a PC. To do this, you should download and install Windows Support Software with the help of Boot Camp Assistant.
As usual, launch Boot Camp Assistant app on your Mac and click Action tab on menu bar, where you can see an option named Download Windows Support Software. Now, choose your Windows Installer USB as the target location to store the driver files. It will take 5-10 minutes for the downloading task.
Now, boot your Mac into Windows partition. You will see a pop-up from Boot Camp installer. Just follow the prompt to install Windows Support Software. If it does not appear, then plug the USB drive and navigate to USB drive in File Explorer; then go to WindowsSupport -> BootCamp, and click setup.exe to start installing Windows drivers for this Mac.
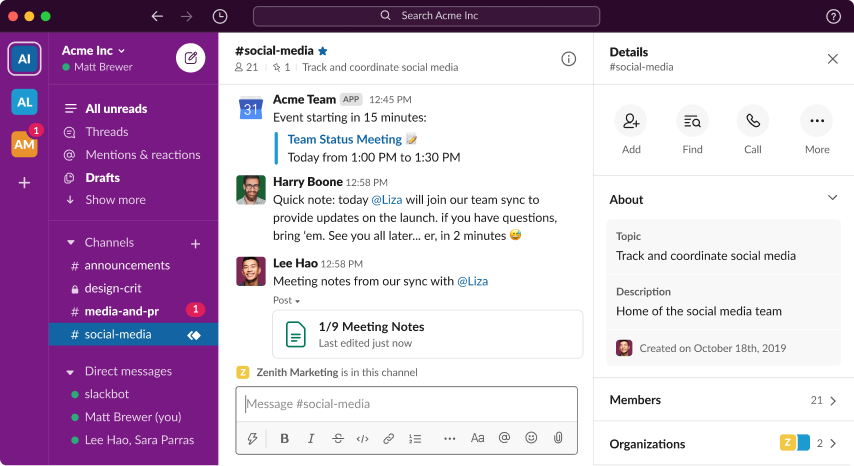
Part 7: How to Switch Between Windows and macOS
Now, you have everything set up properly for both Windows and macOS. You may be wondering how can you switch OS between Windows and macOS? The trick is a bit different depending on which OS you are currentlt in.
If you are in macOS now and want to restart into Windows, then reboot your Mac and hold Option key untill you see the Startup Manager, where you can choose a booting device like we mentioned in Part 4, something like this:
You can also do this in Startup Disk from System Preferences. Choose th Windows partition and click Restart... button to boot Mac into Windows OS.
If you are in Windows OS and want to switch to Mac, click the Up Carat icon and select Restart in macOS. If this option does not show up, then reboot Windows as normal and press Option key to bring up Startup Manager and pick up Macintosh HD this time.
Conclusion
It is absolutely not an easy journey for installing Windows on Mac without BootCamp. Fortunately, we have put everything together to help you complete this task smoothly. The key part is how to partition the Mac internal drive and create bootable Windows USB. If you are not comfortable using Terminal, UUByte ISO Editor is the recommended way to install Windows on a Mac without Boot Camp Assistant. It's reliable, quick and doesn't require any special technical knowledge.
It appears that an increasing number of users would like to download video clips and movies from YouTube, Google Video, Veoh, Break, or DailyMotion, etc. and convert them to portable devices such as iPhone, iPad, etc., so that you can enjoy the videos anytime anywhere.
There are tons of free video downloaders for Mac and Windows PC. Some are for desktop while others are web apps. No matter which one you pick, each has its pros and cons. Here I would introduce the top 10 best free video downloader for Mac or PC to you. All of them are able to help you grab videos to your computer with the URLs.
Best Video Downloader for Mac
Cisdem Video Converter (All-in-one Solution)
- Download clips from more than 1000 popular sites
- Cope with 720p, 1080p, 4k and 8k videos
- Ensure video conversion between over 500 formats without losing quality
- Support batch processing multiple videos
- Built-in media editor allows to trim, combine, crop, add subtitles or effects, etc.
- Rip personal & commercial DVD to digital formats
- Supported OS: OS X 10.10 or later
Reviews on Best Free Video Downloader for Mac/PC
1. iFunia YouTube Downloader (Mac)
iFunia YouTube Downloader is a free video downloader for Mac that helps you download online 1080p FHD, 4k UHD videos to Mac in batch. It's not just for video downloads from YouTube but from Dailymotion, Vimeo, Blip TV, Liveleak, Lynda, Break, Vube, Ustream, Ted, and other websites.
Copy the video URL and it will be auto pasted into the URL field. Or you can drag-n-drop all of the videos' thumbnails into the program, and start to download favorite videos for several minutes.
Pros:
- Easy-to-use, intuitive
- Support to download YouTube playlist
2. VDownloader (Windows, macOS)
VDownloader is an intuitive app that focuses on video downloading. It’s fully compatible with major video hosting sites, like Dailymotion, Break, Twitch, Vimeo, and more.
However, you are only allowed to bulk download unlimited videos 10 times and convert local videos 3 times. If you like this best free video downloader, you can fetch their commercial version at the price of $17.99/yearly or $59/lifetime.
Pros:
- Integrated with a search feature to add video content to your follow tab
- Convert video to custom format
Cons:
- The speed of installation is pretty slow
- Not work well on Mac computer and merely available on macOS Mojave or later
3. QDownloader.io (web tool)
QDownloader.io is a free online video downloader & converter with the ability to grab videos from a handful of video hosting sites, including YouTube, Facebook, Instagram, and Twitter.
It can directly convert video from websites to MP4 and MP3 on Mac or PC. There are browser extension versions on Safari, Firefox, Opera, and Chrome, assisting you in downloading.
Pros:
- User-friendly
- Quickly catch video by adding io before 'youtube.com'
Cons:
- Save up to 720p video, even it's a 1080p or 4k video
- Download up to 128kbps audio only
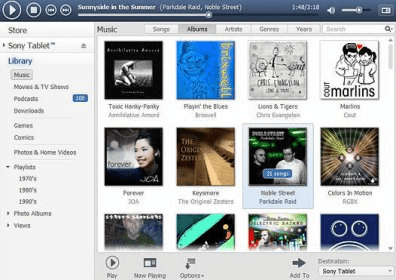
4. Keepv.id (web tool)
KeepVid is one of the best free video downloader for Mac/PC that allows you to download all types of videos online from YouTube, Facebook, Twitch.Tv, Vimeo, Dailymotion, and many more. The downloaded videos will be saved in MP4, MP3, M4A, or WebM format.
Without superfluous interfaces, novices can get started via copying & pasting the URL in the textbox.
Pros:
- Preserve video metadata like name, song title, album, etc. in MP3
- Keep subtitles in various languages
Cons:
- Only 100 videos in the YouTube playlist can be detected at most
- Can't download the playlist all at once and no batch download
- The output definition is limited no exceed 1280p
5. aTube Catcher (Windows)
aTube Catcher is a desktop free video downloader for PC system which can perform lots of video tasks. It lets you download videos from social websites, and export them to PC or some portable devices, like iPad, iPod, PSP, MP4 player, and DVD.
It offers donations access for users to help them in the budget and maintain the best free video downloader app updated and running.
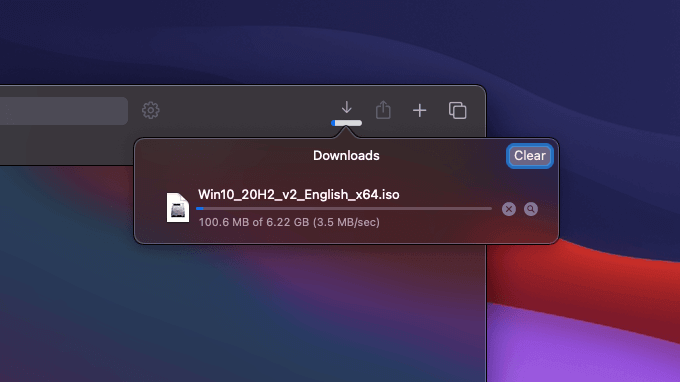
Pros:
- A host of video formats are supported
- Record screen, create DVDs/CDs
Best Mac Video Downloader
- No risk of ads, buffering, virus attack to your Mac.
- Support the download from all popular sites, like YouTube, Tumblr, DailyMotion, Blip, Veoh, AOL, Vimeo, etc.
- Batch download
- Preview the downloaded videos
- Snapshot and save your favorite screen picture.
- Convert and transfer videos to any kind of digital device including iPhone, iPod, iPad, Android, Blackberry and Windows Phone, PSP, etc.
6. Freemake (Windows, macOS)
Freemake is a popular video downloader for free works on Mac and Windows. It supports downloading videos, playlists, channels in HD, MP4, MP3, AVI, 3GP, FLV, etc. Lots of sites are supported, like Youtube, Facebook, Vevo, Hulu, Dailymotion, Vimeo, Vkontakte.
The software has a self-explanatory UI. Any new users can easily know how to use it.
Cons (limits of the free version):
Sony Media Go Windows 10
- Download up to 50 videos
- Each video can’t longer than 3 minutes
- Unable to convert video to MP3
- Add Freemake logo to your video
- Fail to fetch 4k videos
7. ClipGrab (Windows, Mac)
ClipGrab is an acclaimed best free video downloader working on Windows. It supports downloading videos, playlists, channels in MP4, MP3, AVI, 3GP, FLV, etc. with quality retained.
Plus, it supports certain media sites, like Youtube, Facebook, Vevo, Hulu, Dailymotion, Vimeo, Vkontakte.
Note: It expects you to donate 10, 20, 30 euros for further development.
Pros:
- Automatically catch URL from clipboard
- Support a built-in search option
8. GetTube (Mac)
In old days, GetTube is a lightweight Mac OS X app that enables you to download videos and playback the media any time you like, directly from your computer. Get Tube works well with Safari and Firefox. Once you install it, you'll see a new button in the browser while you surf on YouTube. Click it and you'll be able to download the featured video in a matter of seconds.
With compatibility with macOS 10.12 or above, GetTube starts to charge, and you need to pay 5 euros to unlock the download function.
Pros:
- Download videos in high quality
- Search videos within the software
Cons:
- Inconvenient UI
- Only save video as MP4 and MP3 format
9. 4K Video Downloader (Windows, Mac)
4K Video Downloader is a reliable freeware that downloads videos, playlists, channels, and subtitles from YouTube, Vimeo, etc. This best free video downloader for Mac/PC lets you manually set the output formats as MP4, FLV, MKV, MP3, OGG, M4A.
You just copy the URLs of the target movies and, click the button “Paste Links”. But if you want to download more than 25 YouTube playlist videos or download the channel, you have to buy the serial number and get the perpetual permissions.
Pros:
- Support to download 4k & 360-degree videos
- Download the whole playlists
10. MacTubes (Mac)
Update: 1. The developer stopped releasing the app; 2. Not work anymore since Google changed YouTube API.
MacTubes is a handy free video downloader for Mac that you don’t have to visit the site itself. It allows you to create playlists based on what you've downloaded or what you've searched on. And it will list the downloaded and played files for you to create playlists.
Pros:
- Work without having to open the YouTube website
Cons:
- Offer no compatibility with other major video sites
- Only save videos in one format
Bonus: Best Video Downloader Mac for Paid
Cisdem Video Converter is a one-stop and professional toolbox for Mac users to download & convert & edit videos, rip DVDs, etc. It should be the best video downloader for Mac to help you grab TV episodes, movies, music videos, news, sports, and other online video clips with the fastest speed.
Once you launch the free trial version, it would pop up a small box. Click “Evaluate”, and download the online video for free. If you buy its pro version, you would get the registration code to enjoy video conversion, video downloading, DVD ripping, and sharing functions within one.
Quick Steps to Download Video from Website Mac Using Cisdem Video Converter:
Download Cisdem Video Converter to your Mac first, then run it and click the download section at the top.
Go to the video streaming sites that the software supports. Find the video you desire to download and copy its URL.
Return to the best video downloader for Mac, and paste the URL to the download bar.
Click on the “down arrow” icon to start the video download. You can add multiple URLs to the download list.
Vlc Media Player For Windows 10
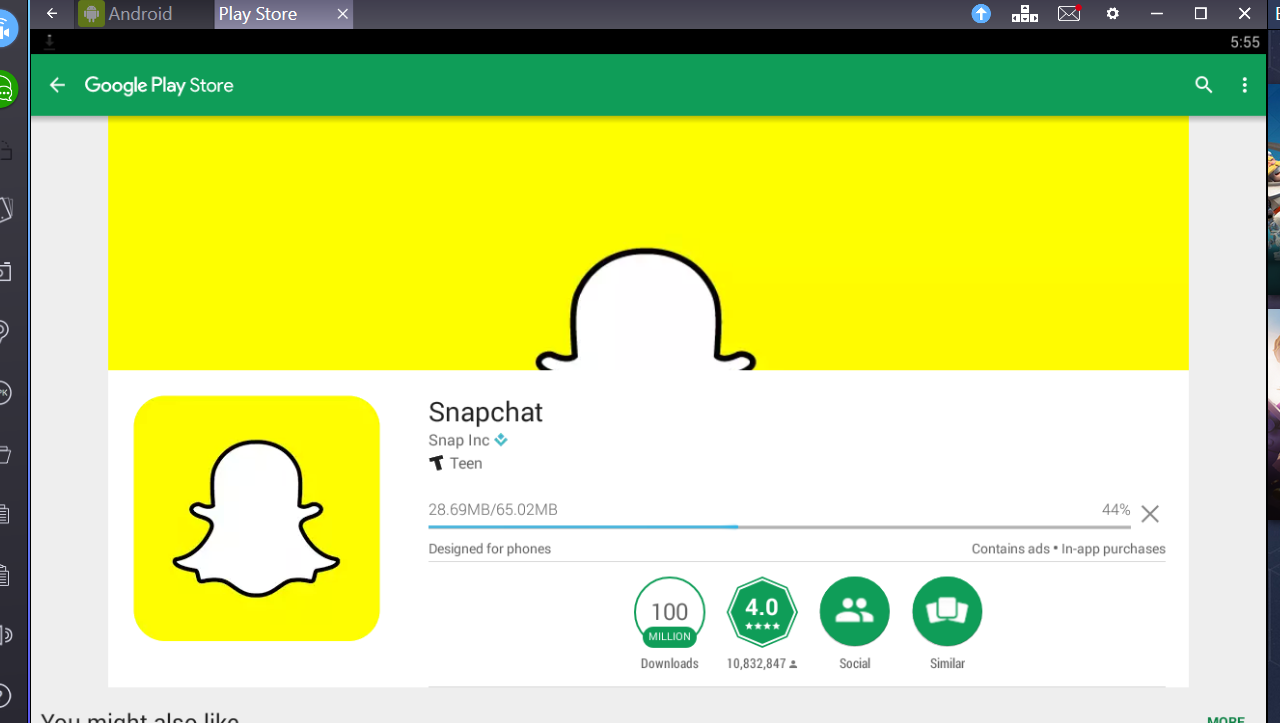
It provides you with a free trial version for taking a test. But the free version of this best video downloader Mac merely converts 5 minutes per file and merely downloads 3 videos. Come to download its commercial version which priced at $49.99. You can enjoy YouTube videos on any portable devices.
Media Go Download Mac Download
Conclusion
Sony Media Player Download
After being familiar with a vast assortment of options for the best free video downloaders for Mac/ PC as well as the paid one, we can easily distinguish their benefits and drawbacks. With our overview, you should have a clearer picture of which best video downloader suits most of your needs.