Free Download and Install Covenant Eyes For PC. We offer to install and using the Covenant Eyes app on a Windows 10/8/7 PC. Also, for MacOS.
You may need to uninstall Covenant Eyes. Please note that uninstalling Covenant Eyes does NOT cancel your WebChaver account. If you wish to cancel your WebChaver account, please contact our Customer Support by clicking the 'Help' tab on the bottom-right of every page, or by emailing us at support@webchaver.org.
Generating an Uninstall Code
Covenant Eyes tracks the websites you visits, and sends reports of these visits to your selected accountability partners. Covenant Eyes also provides a filter to restrict access to certain content. What platforms does it work on? Covenant Eyes works on: Android (including app filtering) Mac; iOS; Windows. Science shows us that using pornography taps into powerful neurochemistry that can quickly lead a person to use porn habitually. Much like a drug, the chemicals that fire when watching porn create cravings that make it feel almost impossible to quit. But freedom is possible, and The Porn Circuit tells you how to beat porn in 90 days.
In order to remove Covenant Eyes, you will need an uninstall code. Your Chaver will receive an email letting them know that you have generated an uninstall code. This code is only good for the day it was generated.
In your online account, find and click “Uninstall” in the Menu that is on the left side of the screen. Select which user needs the uninstall code. You will then receive your uninstall code. Make sure to write down the code or print the page – you’ll need it in a minute.
If you cannot generate an uninstall code, your Account Administrator might not have given you the ability to uninstall. If that’s the case, you will need to contact your Account Administrator for an uninstall code.
Jump to:
Uninstalling Covenant Eyes for Android™
- Tap on the Covenant Eyes app to open it.
- Choose the “Settings” option and then tap “Uninstall.”
- A pop-up message will appear to make sure that a) you want to uninstall and b) you know that your Chaver will be notified.
- Next, you’ll be asked to enter an Uninstall Code. You can enter your username and password to receive the code. If you do have the permission to uninstall with your username, Covenant Eyes will automatically fill the information in. If you do not have permission to uninstall with your username, the app will tell you that.
- Then a series of pop-up messages will appear. Once you click through each prompt, Covenant Eyes will be off of your device.
Uninstalling Covenant Eyes for iPhone® or iPad®
- From your home screen, tap and hold the Covenant Eyes icon until it shakes. If an “X” appears in the upper left hand corner, tap it. Covenant Eyes is now off of your device.
- If an “X” did not appear, that means someone has set up Screen Time restrictions on the device so that applications cannot be uninstalled. To turn these off, click on the “Settings” application. (NOTE: You may have to find the person who set restrictions to have them follow these steps.)
- In the “Settings” page, choose “Screen Time.”
- Once in Screen Time select “Content & Privacy Restrictions”
- It will ask for a four-digit passcode to enter this screen. (This is an Apple password specific to your device. We will not be able to retrieve it for you if you don’t remember it.) Enter the passcode.
- The “Content & Privacy Restrictions” page will open. Tap on “iTunes & App Store Purchases.”
- Select “Deleting Apps” and then choose “Allow.”
- Hit the “Home” button on your device to exit “Screen Time.”
- On your Home Screen, tap and hold the Covenant Eyes icon until it shakes. When the “X” appears, select it. Covenant Eyes is now off your device.
Uninstalling Covenant Eyes for Mac
- Open the Finder (the blue and white face in the Dock).
- Click on “Applications” for a list of your programs.
- Now, open up the blue Utilities folder in Applications. Locate and click the “Uninstall Covenant Eyes” icon. (In versions previous to 1.5.0, it will be in the Applications folder.)
- Enter your uninstall code and click “Uninstall.”
- Depending on how your Mac is configured, you may be asked to enter in your administrator password. This is your user password on your computer, not your password for Covenant Eyes. Enter it and click “OK” to finish uninstalling Covenant Eyes.
- To complete the uninstall, you will have to restart your Mac. Simply click the blue “Restart” button.
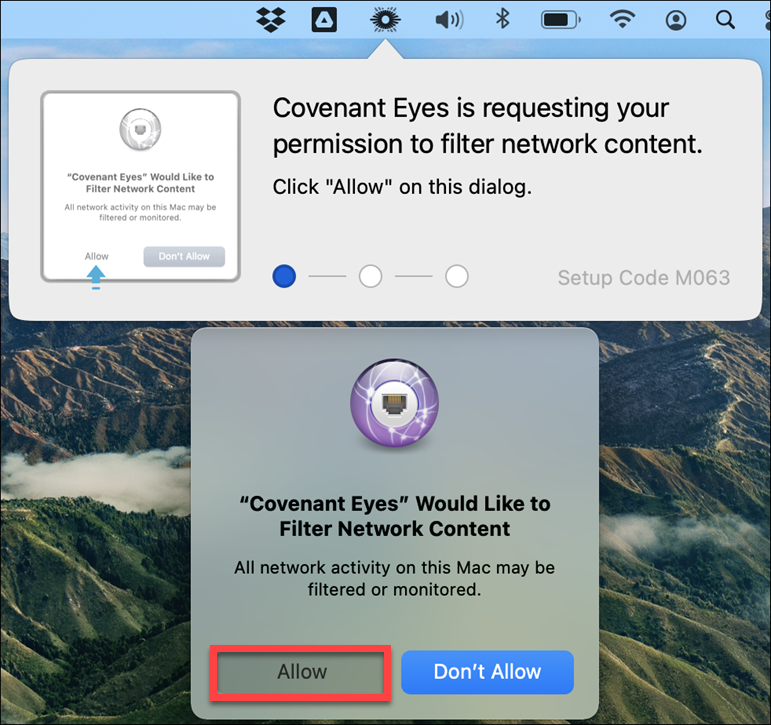
Uninstalling Covenant Eyes for Windows 10
- Right-click the Windows Start button that is in the lower, left-hand corner. In the pop-up menu that appears, select “Apps and Features.”
- A list of all the programs you have installed will appear. Locate and select Covenant Eyes, then click the “Uninstall” button.
- You will be asked if you want allow this program to make changes. Click “Yes,” then enter your uninstall code on the next screen. Click “Next.”
- When the uninstall is complete, Covenant Eyes will prompt you to restart your computer. Close any other programs you have running and save any work, then click “Finish” to restart it. Covenant Eyes is now off of your computer.
Uninstalling Covenant Eyes for Windows 8
- From the Start Home screen, open your charm bar and click the search icon.
- Type into the search bar “Programs and Features.”
- A list of all the programs you have installed will appear. Locate and double-click on Covenant Eyes.
- You will be asked if you allow this program to make changes. Click “Yes,” then enter your uninstall code on the next screen. Click “Next.”
- When the uninstall is complete, Covenant Eyes will then prompt you to restart your computer. Close any other programs you have running and save any work, then click “OK.” Covenant Eyes is now off your computer.
Uninstalling Covenant Eyes for Windows Vista or 7
How To Get Covenant Eyes On Mac
- Open up the Control Panel. You can get to this through your Start Menu. Click on the “Uninstall Programs” button.
- A list of all the programs you have installed will pop up. Locate and double-click on Covenant Eyes.
- You will be asked if you want to allow this program to make changes. Click “Yes,” then enter your uninstall code on the next screen. Click “Next.”
- Covenant Eyes will then prompt you to restart your computer. Close any other programs you have running and save any work, then click “OK.” Covenant Eyes is now off your computer.
Uninstalling Covenant Eyes for Windows XP or previous
Covenant Eyes Download For Mac
- Click once on the “Start” button, typically in the lower-left corner of your screen.
- In the “Start” menu, please click once on “Control Panel.”
- In the “Control Panel,” double-click on “Add or Remove Programs.”
- Once the “Add or Remove Programs” list fills in, click once on “Covenant Eyes,” and then click either “Change/Remove” or “Remove.”
- The next window will ask you to verify, “Do you allow this program to make changes?” Click “Yes,” then enter your uninstall code on the next screen. Click “Next.”
- Once uninstalled, Covenant Eyes will then prompt you to restart your computer. Close any other programs you have running and save any work, then click “OK.” Covenant Eyes is now off your computer.