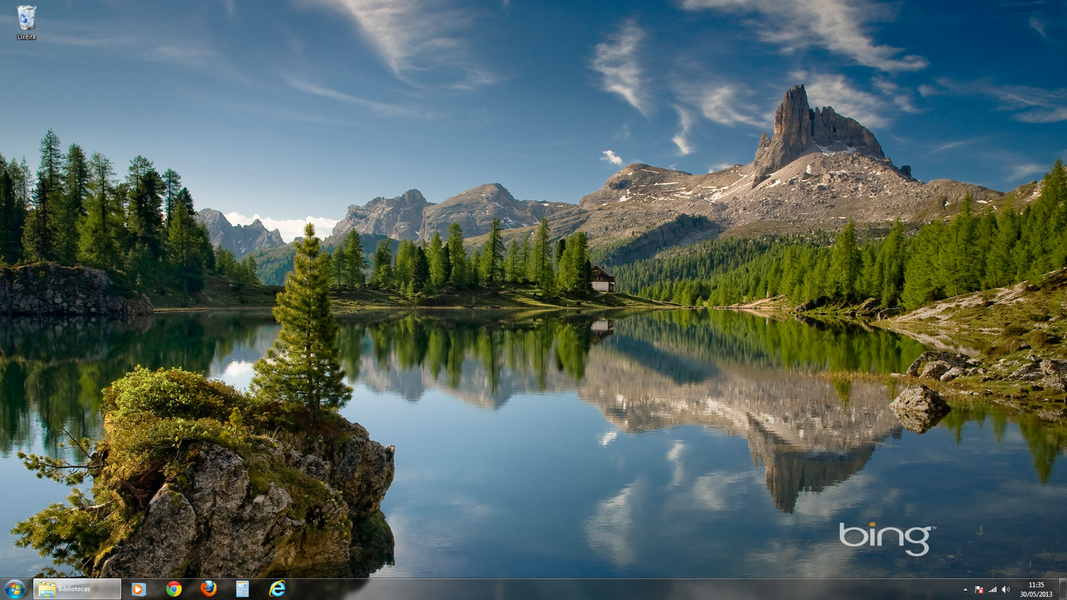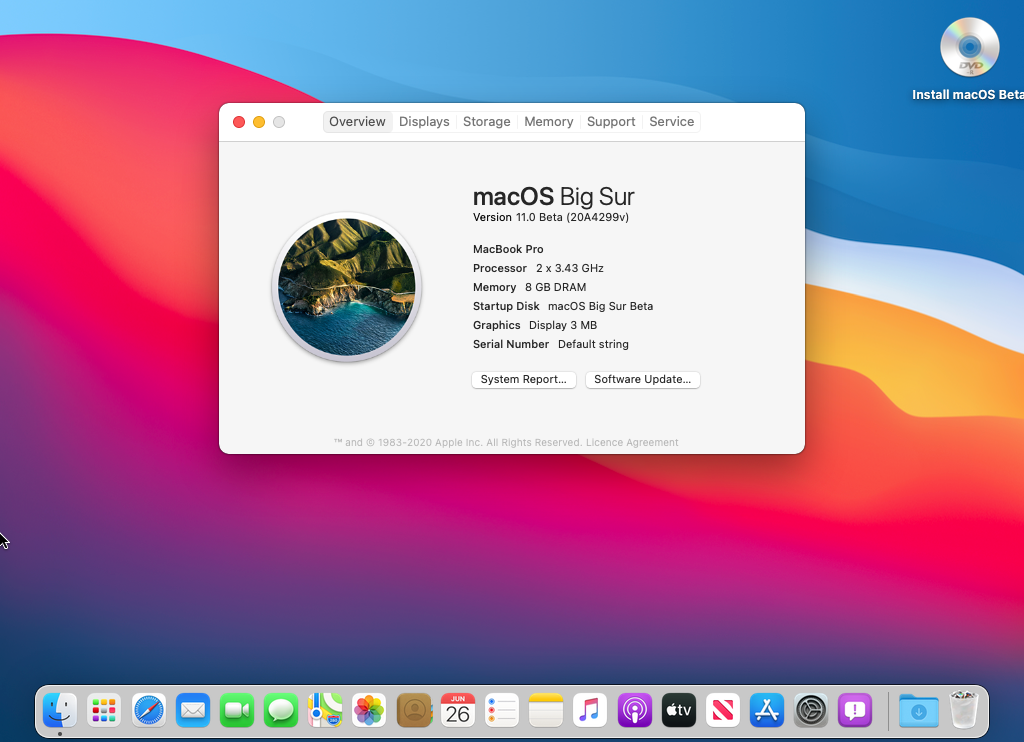Mac Os For Intel Pc Iso Free Download Description Type OS Version Date Intel® Wireless Bluetooth® for IT Administrators This download record is recommended for IT administrators and includes Intel® Wireless Bluetooth® version 22.0.0 distribution packages. Driver Windows 10, 32-bit.Windows 10, 64-bit. 22.0.0Latest Intel® PROSet/Wireless Software and Drivers for IT Admins This. To date, Macintosh Repository served 1605872 old Mac files, totaling more than 326180.5GB! Downloads last 24h = 1065: 198546.6MB Last 5000 friend visitors from all around the world come from. MacOS Catalina 10.15.7 Supplemental Update 2. MacOS Catalina 10.15.7 supplemental update addresses an issue that may prevent the battery from charging in some 2016 and 2017 MacBook Pro models. Mac Os For Intel Desktop Pc Windows 10 Apple later announced that it would complete the transition to Intel processors by the end of 2006. With Mac OS X v10.6 Snow Leopard on 2009, the first Intel-only Mac OS X, the company finally stopped the support for the PowerPC microprocessors. The process of installing a Mac OS on an Intel-based desktop or laptop is known as Hackintosh. The process is very simple, but new users should take a backup of all your data before doing so.
Catalina Requirements.
Computer Desktop/Laptop with Intel processor and supported graphics card or chipset. Motherboard with UEFI supported BIOS. Catalina requires a processor with the SSE4.2 instruction. Catalina requires a metal-compatible graphics card. Separate SSD or separate hard-disk with at least 20GB free-space, an SSD is recommended.
Read Catalina Hackintosh Guide for full details about installation process.
Features & Changes:
Niresh Catalina is a vanilla Installer. Niresh Catalina does not have any third-party applications or software. Only supports UEFI compatible Desktop/Laptops. Clover UEFI is used as default macOS bootloader. Added Support for Apple File System (APFS). Extensions are installed to /Library/Extensions instead of /System/Library/Extensions as a way to preserve vanilla methods, which also enables modifications of extensions without disabling System Integrity Protection in macOS. Cleaned up Catalina Installer Customize Section, removed old & unnecessary kexts, tools. Default desktop background image is left untouched. Safari Bookmarks are left untouched. No Desktop icons are created. Added support for Installing Lilu kext. Lilu Plugins are included as an option. Added support for Installing FakePCIID kext. FakePCIID Plugins are included as an option. USB XHCI Patches are applied but may need patch upgrade upon OS upgrade. AppleALC Audio Kext is updated.. Partial Intel Coffe-lake Graphics Support. Voodoo TrackPad/PS2 Kexts were updated to the latest version. ACPIBatteryManager.kext has been updated to the latest version. Full USB 2.0 and 3.0 support on 7/8/9 Series motherboards. Whatevergreen kext is added as an option.
Deprecated Features:
It is not possible to Install Niresh Catalina without converting to APFS. It is not possible to Install Niresh Catalina on Master Boot Record Partition Schemes. It may fail. Removed Post-Installation Optimizations, they are not necessary now. Removed ATA/PATA Support, These are completely unnecessary in modern computers with UEFI BIOS. VoodooTSCSync kext has been removed from Installer. AptioMemoryFix.efi is removed OsxAptioFix3Drv.efi is used as replacement.
Notes:
Niresh Catalina can be installed with a Non-Metal-Compatible graphics card, but a Metal-Compatible graphics card is required for full graphics acceleration. Do not try to use this installer on a real mac. Niresh Catalina does not support Legacy BIOS. Third-Party Apps are no longer available, Those Applications and download links may be available from Applications. Niresh Catalina is a safe installer.
Porting DMG to USB:
In Mac use Restore Catalina Package to Port DMG Image into USB Drive / Flash Drive.
In Windows use TransMac software to Port DMG Image into USB Drive / Flash Drive.
Help & Support:
Post your problems and issues as topic in forum, Please do not post them as review which is against our website terms.
iBoot Latest Version
Table of Contents1 Prerequisites2 Download macOS Sierra2.1 Method #1 (Official Download)2.2 Method #2 (Direct Unofficial Download Link)3 Create a Bootable USB Drive4 Recommended BIOS Settings5 Install macOS Sierra6 Post Installation with MultiBeast How to Install/Boot macOS Sierra on Intel-based PC? Many people want to boot macOS in their system, so here I wrote an tutorial on. Explore the world of Mac. Check out MacBook Pro, iMac Pro, MacBook Air, iMac, and more. Visit the Apple site to learn, buy, and get support.
- iBoot 3.3.0
- iBoot Haswell 1.0.1
- iBoot Ivy Bridge 1.1.0
- iBoot Legacy 2.7.2
Whatyou need for the Process?
- PC or Laptop with an Intel processor
- Blank CD/DVD
- MAC OS X Snow Leopard DVD (Head to Apple onlineStore)
- If you want to get connected with a community ofusers with parallel hardware/resources head to TONY MAC86 Forum, where you willnot feel alone
Howto get prepared for the Process?
- Prior to all have a complete backup of the device’sdata
- Get ready with a 1 graphics card in the 1stPCIe Slot while 1 monitor plugged in
- Only keeping the blank one you are going to install MacOS X Snow Leopard remove all other Hard Disks
- Only keeping Keyboard and Mouse remove all USBdevices
- Only keeping graphics remove all PCI cards
- Format and be ready with an empty Hard Drive
How-To?
BIOSettings
- Step 1: Get Default BIO settings
- Step 2: Set CD ROM and Boot Priority list
- Step 3: Deactivate eXtreme Hard drive XHD feature
- Step 4: Set up “ACPI suspend form” to S3 (STR)
Mac Os X For Intel Pc Download 64-bit
- Step 1: Download iBoot
- Step 2: Burn to CD/DVD
- Step 3: Keep iBoot CD/DVD in your Rom and make sureto restart the PC
- Step 4: Once the prompt appears, eject iBoot and getthe CD out
- Step 5: Insert 'Mac OS X Snow Leopard' CD/DVDinto the ROM and press F5 to continue
- Step 6: When you see the screen as below, hit “Enter”
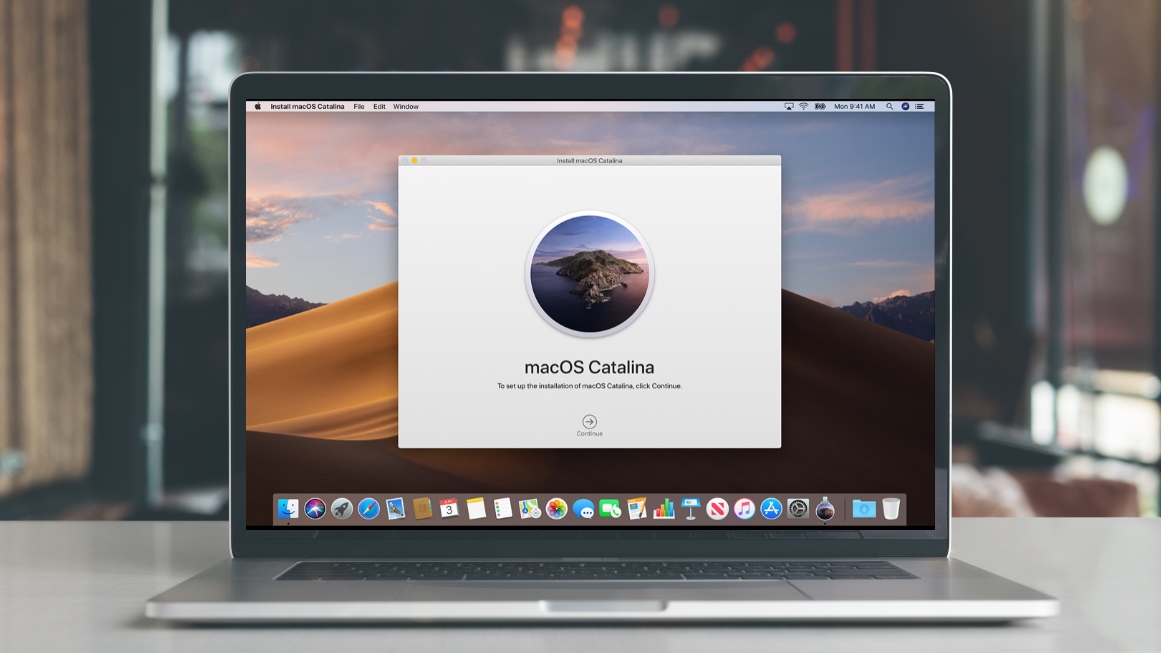
- Step 7: In the next screen, open “Utilities/Disk Utility”
- Step 8: Then partition theHard Drive to “GUID Partition Table”
- Step 9: Set-up yourHard Drive to “Mac OS Extended”
- (Please Note: Bootloaderonly boot from a Disk or Partition of 1TB or lower)
- Step 10: When asked whereto install close the Disk Utility and select Snow Leopard
- Step 11: Select Customizeand then uncheck additional options
- Step 12: Restart the PC
- Step 13: Now put iBootback in the Drive
- Step 14: When you note theboot section screen, select the new Snow Leopard installation
Video Guide
iBoot Latest Version
- iBoot 3.3.0
- iBoot Haswell 1.0.1
- iBoot Ivy Bridge 1.1.0
- iBoot Legacy 2.7.2
Mac Os For Intel Pc
Whatyou need for the Process?
- PC or Laptop with an Intel processor
- Blank CD/DVD
- MAC OS X Snow Leopard DVD (Head to Apple onlineStore)
- If you want to get connected with a community ofusers with parallel hardware/resources head to TONY MAC86 Forum, where you willnot feel alone
Howto get prepared for the Process?
- Prior to all have a complete backup of the device’sdata
- Get ready with a 1 graphics card in the 1stPCIe Slot while 1 monitor plugged in
- Only keeping the blank one you are going to install MacOS X Snow Leopard remove all other Hard Disks
- Only keeping Keyboard and Mouse remove all USBdevices
- Only keeping graphics remove all PCI cards
- Format and be ready with an empty Hard Drive
How-To?
BIOSettings
- Step 1: Get Default BIO settings
- Step 2: Set CD ROM and Boot Priority list
- Step 3: Deactivate eXtreme Hard drive XHD feature
- Step 4: Set up “ACPI suspend form” to S3 (STR)
- Step 1: Download iBoot
- Step 2: Burn to CD/DVD
- Step 3: Keep iBoot CD/DVD in your Rom and make sureto restart the PC
- Step 4: Once the prompt appears, eject iBoot and getthe CD out
- Step 5: Insert 'Mac OS X Snow Leopard' CD/DVDinto the ROM and press F5 to continue
- Step 6: When you see the screen as below, hit “Enter”
Mac Os For Intel Pc Download Windows 10
- Step 7: In the next screen, open “Utilities/Disk Utility”
- Step 8: Then partition theHard Drive to “GUID Partition Table”
- Step 9: Set-up yourHard Drive to “Mac OS Extended”
- (Please Note: Bootloaderonly boot from a Disk or Partition of 1TB or lower)
- Step 10: When asked whereto install close the Disk Utility and select Snow Leopard
- Step 11: Select Customizeand then uncheck additional options
- Step 12: Restart the PC
- Step 13: Now put iBootback in the Drive
- Step 14: When you note theboot section screen, select the new Snow Leopard installation