By Adela D. Louie, Last updated: April 24, 2020
Mac has its very own file manager and that is what we called Finder. However, there are still some Mac users who are completely satisfied with what the Finder can do. That is why they are resulting to have another file manager for their files and other data. That is the reason why in this article, we are going to show you FOUR top best file managers for Mac.
Create or display hidden files; Compare two files; Fast speed transfer; Dark mode; It is expensive, but it is the best premium FTP client for Mac. Regular updates keep the program up to date with the latest tech. Forklift does not have a free version, though it offers you a free trial. Text Comparison. Compare text online using one of these amazing tools. Pay attention to. WinMerge is an Open Source differencing and merging tool for Windows. WinMerge can compare both folders and files, presenting differences in a visual text format that is. How to compare PDF files. Open your browser in PDF free application web site and go to Comparison tool. Click inside the file drop area to upload your PDF files or drag & drop a PDF files. Click the 'COMPARE' button to start comparison of both files. Instantly download, view or send output file as an email. Feb 06, 2018 The basic syntax for diff at the command line is as follows: diff (file input 1) (file input 2) For example, if in the present directory we want to compare bash.txt and bash2.txt, the syntax would look like the following: diff bash.txt bash2.txt. The -w flag can be handy for plain text files because it tells diff to ignore white space when.
File managers are made for you to be able to enhance the performance of your Mac. And having disorganized files or those large and old files that you have on your Mac does not only makes your Mac run slow but it has also a negative effect when it comes to the efficiency of your Mac. That is why having the best file manager for your Mac will be able to help you in removing all the junk files and organize your Mac files and of course, for you to speed up the performance of your Mac.
Here are 4 top best file managers that you can have in case that you would want to replace your Finder.
#1. Top Best File Manager for Mac - FoneDog PowerMyMac
There is one new best file manager that you can have on your Mac in 2020. This file manager is actually very easy and simple to use for you to be able to organize all the files that you have on your Mac and also shred those that you no longer need. The application that we are talking about is no other than the FoneDog PowerMyMac. With the FoneDog PowerMyMac, you will be able to do anything that you want all in one application that other Mac application cannot do.
Now for you to be able to know on how the File Manager feature of the FoneDog PowerMyMac works, go ahead and check out the guide below.
NOTE: The FoneDog PowerMyMac can work in two ways. One is that it can be a file viewer and the other one is that it can become as a file crasher.
Option #1: File Viewer – FoneDog PowerMyMac
Step 1: Download and Install
First off is that you have to download the FoneDog PowerMyMac from our official website. And then after that, have the application installed on your Mac.
Step 2: Launch PowerMyMac
Once that you have completely installed the FoneDog PowerMyMac, then go ahead and launch the program. As you can see on the main interface of the program, you will be able to see three options at the top of the window screen. The “Status”, the “Cleaner”, and the “Toolkit”. If you are going click on the “Status” option, you will be able to see on your screen the system status of your Mac.
Step 3: Choose The Module
After launching the FoneDog PowerMyMac and checking your system status, all you have to do is to click on the “Toolkit” option. From there, the FoneDog PowerMyMac will then show you a list of actions that you can do. From that list, go ahead and click on the FileManager module.
Step 4: Select the View Files
After that, go ahead and enter the FileManager. Once that you are in, you will be able to see two options on your screen. The “View Files” and the “Crush File” options. From there, go ahead and choose on “View Files.
Step 5: Drag Some File to View
After that, go ahead and drag a certain file from your Mac that you would wish to see its detail. As you can see, the file name will be located on the left side of your screen and the detail information of the file will be shown on the right side of your screen. This includes the path of the file, the size, and the time that you have created it and as well as the last time modification had taken place.
NOTE: You can just go ahead and continue on dragging and dropping files for you to be able to view the details of the rest of the files that you have. This way, it will be easier for you to view them rather than going back to the original page.
Option #2: Crush File
As what we have mentioned earlier, it also comes with the “Crush File” tool. For you to be able to get rid of the files that you want, let us continue with the guide.
Step 6: Select the Crush File Option
If you want to try this feature, all you have to do is to click on the arrow icon for you to be able to go back on the homepage of the FileManager module. From there, go ahead and choose “Crush File”.
Step 7: Drag the File You Want to Crush
After that, go ahead and drag and drop the file that you would want to remove from your Mac. Here, you will be needing to drag the file to the screen.
NOTE: Make sure that the file that you are going to put in this section is the one that you no longer need. This is because once that you have crashed the file, you will not be able to recover it anymore.
Step 8: Shred the File You No Longer Need
After choosing the file that you want to delete, go ahead and confirm the action and then click on the “Crush” button located at the right side of your screen. And then once that the process is complete, you will be able to see a message that says “Shred Success”.
People Also ReadHow to Completely Uninstall Apps on Mac?How to Speed Up Your Mac?
#2. Top Best File Manager for Mac - Commander One
After that the Finder’s very smooth interface, the Commander One may seem a bit cluttered on first look. This is because of the dual-pane view and all the active toolbars and button that this application has. That is why what you need to do is to turn off all the elements that you actually do not need. You can do this by click on the “View” menu for you to have a better visual experience.
If you are going to look for the File menu, then you will be able to notice that the Command One actually supports and the basic functionality that the Finder. You will be able to preview any files, have them duplicated, getting them moved, making shortcuts and a lot more. And once that you hold down on the “Option” key, then you will be able to view some more functions. Same thing that you do with the Finder application on your Mac.
And if in case that you forget your basic functions, then you do not have to worry. All you have to do is to is have a quick glance at the bottom of the window and you will be able to find them there. You can also have a custom hotkey from the application’s preferences. And because of its added functions, it actually makes your work a lot easier.
#3. Top Best File Manager for Mac - Path Finder
The PathFinder comes with a lot of options. Now, you are one of those people who are actually a casual user, then you might end up on uninstalling the application instead of trying all its functionalities. So why don’t you sit back and relax and try out the application’s feature?
If you are going to look at the sidebar of the application, it is a little bit the same with the Finder application that you have on your Mac. The difference is that it actually has a handy search preset such as “Today”, “Yesterday”, “All PDF Documents” “All Movies”, and “All Images”. You will also have multiple sidebars and that you can easily switch them by simply using the gear icon located at the bottom left of your sidebar.
Another feature that you will see on its sidebar is the drop stack. This feature actually makes your bulk operations a lot easier. All you have to do is to click on the bullseye icon of your sidebar for you to be able to see this feature. And then after that, go ahead and drag and drop the files from different locations in the drop stack and then you can have those files moved, copied or compress all at the same time.
Another feature of the Path Finder is that you have the ability to launch on the Home folder and as well as the subfolder and its content from the Bookmarks bar. You can also drag and drop some files to this part so that you can make a bookmark to them.
You can also set up the panels that you want on the bottom shelf or on the right shelf to display them and have quick access to your choice.
#4. Top Best File Manager for Mac - ForkLift
The ForkLift file manager application is one of the most popular, just like the FTP. However, it is just a simple file manager with robust FTP support in it. This application also looks and does the same thing as your Finder application on your Mac but it has some extra features that come with it. An example of which is that you have the option to edit any text file from the preview column view. It also allows you to make a presets for your batch remaining files which really comes in handy.
In using the ForkLift, you will also be able to toggle the file visibility, track your queued file operations, compare your files, and a lot more which are all located at the toolbar of the application. It also comes with a built-in mechanism for you to be able to remove any last traces of any of your application that you have uninstalled from your Mac.
Its app delete also comes in place if you are going to press on the keys Command > Move to Trash. You can also do this by pressing the combination Cmd + Delete. An in using ForkLift application, you will also be able to browse on both your local and as well as your remote archives as a regular folder. However, for you to be able to do this, you must first enable the “Treat archives as folder” option from the application’s settings.
And if you are going to look for the ForkLift Mini icon from the main menu, and you will be able to mount your favorite remote server as your local drives for you to be able to access it easily.
And using the ForkLift application will also let you sync your folders, bookmarks location, be able to save your custom layouts, commit any changes to Git, and have your very own rules when it comes to transfers and a lot more. Basically, if you are looking for a certain clone of Finder, then this file manager is for you. However, the ForkLift comes with some extra more features that the Finder does not have.
As you can see, there are a lot of file managers that you can use as an alternative to your Finder on your Mac. All you have to do is to choose which one will actually best fit your needs. But as a great recommendation, you can go ahead and choose the FoneDog PowerMyMac instead because it is safer and simpler to use.
File Compare Utility
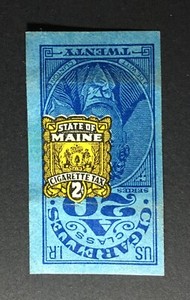
Mac File Compare Tool Free Online
Working on a computer on a daily basis also adds up those files and documents. The more the files, the more the junk, and so they need your special attention. You don’t want to keep adding up on duplicate files or miss any changes made to the files by someone else, do you? Comparing your files at regular intervals is the solution to this.
Comparing hundreds of files manually is a tedious task and virtually impossible. There are high chances that you would miss out on something. You might also want to double check with the files if there have been any changes made by hackers! The smartest thing to do here would be to use a file comparison tool to compare files effectively, while you save time.
While applications like Google Drive, or Dropbox may help you to a certain extent by running file revisions, you would need to use these services. For that, you would also need an internet connection. Besides, you need to use these services and upload the files to keep a track of the service on a regular basis.
Here we have shortlisted some of the best file comparison tools that makes things easier and saves time.
AptDiff
AptDiff is a freeware that’s now discontinued, but still available to download through some third-party websites. Despite being free, it’s an advanced and responsive file comparison tool for Windows. It lets you compare two files (text or binary) to check if any of them is a duplicate. It gets downloaded quickly and is pretty easy with no complications involved. From options to customize keyboard shortcuts, getting file backups, or personalizing the UI fonts and colors to supporting multiple languages, there’s a lot that it’s capable of.
Price: free
DiffMerge
Those looking for a file comparison tool would find DiffMerge much helpful due to its powerful features. The application visually compares files and even merges them on major platforms like Windows, Mac, and Linux. Moreover, it graphically represents the modifications between the two files. Also, it features options like intra-line highlighting and complete support for editing. Similarly, it also shows the modifications (merging) between three files, graphically.
It enables the files to merge automatically whenever possible, and also allows complete control on the editing of the file generated. Furthermore, it compares the two folders side-by-side, while displaying which files are only present in a single file or in the other. It also shows the file pairs that are either similar or different.
Price: free
Diffuse
If you are looking for a simple, yet powerful graphical tool that helps to merge and comparing text files, Diffuse can be your best bet. It can easily compare random file parallelly while providing you the option to manually adjust line-matching and also the option to edit files directly.
Not just that, it can also recover amendment of files from Darcs, SVK, Monotone, Git, Mercurial, Bazaar, RCS, Subversion, and CVS libraries for comparison and merging. What’s more? Line-matching can be manually amended by the user, option for syntax highlighting, or easy navigation of keyboard are some of its other major features to look out for.
Price: free
ExamDiff
It’s an easy to use file comparison tool, that allows you to compare to documents. Examdiff is a freeware that does not need you to mention both the filenames, but just entering the directory name for one of the files for comparison should be fine. Among its significant features are auto pick feature to remember matching files, automatic detection of file changes and notifying users to repeat the file comparison, quick selection of the two files to compare, drag and drop option to add one or two files in the program window, or easy editing of both the files.
There are any more features offered by this tool which you can explore on your Windows platform.
Price: free
KDiff3
Kdiff3 allows you to upload up to 3 files to compare at a time. It shows up a prompt where you need to load the files you want to compare. You can view the files next to each other on the interface later. All you need to do is to scroll through to view all of them at once.
The program compares or merges two or three text input files or directories, and also displays the results line by line and by each character (!). Moreover, it offers an automatic merge-option and an inbuilt editor for easy solving of merge-conflicts.
Furthermore, it provides support for Unicode, UTF-8, and other codecs, and also KIO on KDE that lets you access ftp, sftp, fish, smb, and more.
Among its other major features are, printing of differences, alignment of lines manually, and merging of version control history automatically. The best thing is, it comes with a responsive graphical user interface.
Price: free
Workshare Compare
If you are looking for a bit advanced tool that’s fit for business, Workshare Compare is perfect. It allows you to compare word documents and even PDFs (text-based). It can run on browsers, mobile phones, PCs, or can also be embedded in other document creation, sharing and management platforms.
The program makes sure that it completes the process fast and accurate while ensuring that no little change is missed. Despite the length or complexity of the content, you can toggle through easily between separate changes. You can also focus on the modifications grouped in categories.
It allows you to perform a comparison from Outlook, and also review Word, PDF, Excel and PowerPoint files. What’s more? It also provides you the option to compare snippets of text or code, or you can compare two images or tables, or for that matter, any content. Ability to access documents while on the move is one of its other great features.
File Compare
Price: free trial available; pro version starts from $15
WinMerge
Winmerge is a free and open source file comparison tool designed for Windows. It helps you compare both files and folders, that generate differences in a visual text format which is easy to manage and understand. It’s extremely handy in identifying the changes that took place between different project versions, and accordingly blending the changes between different versions.
This program can also be used as an external comparison or merging tool, or also as a standalone application. It comes with a tabbed interface, supports Unicode, and handles Windows, Unix and Mac text file formats. Folder compare, image compare, version control, or shell integration, are some of its other major features.
Price: free
Meld
Meld is a file comparison tool specially designed for developers. This visual diff and merge tool that allows you to compare files, directories, and projects that are version controlled. The program offers two to three-way file and directory comparison. It also supports several well-known version controls. It also helps you to review code changes and get hold of patches. What’s interesting is, it can also help you to determine what’s happening inside that merge.
It can edit files and comparison updates on the go, and also allows you to effortlessly operate between differences and conflicts. Syntax highlighting is another of its file comparison feature. You can also compare two or three directories by each file, while displaying new, missing, and changed files. Moreover, it can directly open file comparisons, and can even filter out files or directories to avoid viewing false differences.
The program provides support for several version control systems, such as Git, Mercurial, Bazaar and SVN. In addition, it also lets you launch file comparison to analyze the changes made, see file versioning status, and more. Furthermore, it merges two files automatically with the help of a common ancestor, mark and show the base version, locks down read-only merge bases to do away with mistakes, and much more.
Mac File Diff Tool Free
Price: free
tkdiff
Tkdiff is a plain and simple application for file comparison that can be used to compare the matter within two files. It works with plain text documents (in text format), and the TCL ones. The best part is, the tool is easy to use and so, can be handled by any type of user whether beginner or experienced.
It comes with the usual type of interface with a simple design, where you have the option to choose the files for comparison using the file browser. You can view the results in a dual-pane window. Here you can clearly notice the differences found between the file contents marked in blue. This is possible due to the syntax highlighting feature.
It shows line numbers, bypasses the white spaces, synchronizes scrollbars, and also go the first, previous, last or next difference. It can also write a merge file, or utilize a search feature while handling huge amounts of data. The program hardly uses the CPU and system memory and hence, it does not hinder the runtime of other active processes.
Price: free
Diff Doc
Diff doc is a straightforward file comparison tool that helps you compare files fast, accurately, and effortlessly. Whether you are using MS Word, Excel, WordPad, Notepad or any other editor, all you need to do is to load the original and changed files, and then click the refresh button to compare files (or press F5on keyboard) and the file comparison shows up instantly.
It also allows you to compare folders to understand exactly which files have changed prior to carrying out a detailed file comparison. The application is able to show the file differences in two likely views, such as in ‘All In One’ or ‘Side By Side’ mode. The benefits of both the views are that hanging between them is as smooth as the click of the mouse (or just by pressing F6). And, finally, there is a wide range of report types and options that help share the differences detected with your peers.
Price: free trial available; upgrade available for $399.95
Comparing your files on a regular basis will not just keep you safe from hackers or changes you missed, it also frees up as much space on your system that duplicate file would take up. So, keep your system clean with these super file comparison tools and get the maximum performance.
DocuProof Enterprise
Docuproof by GlobalVision compares two different files to manage the preciseness of the text contained in an artwork, document, and packaging development plan. This way you can make sure that there are no unexpected modifications when your text shifts from the copy of the document to the print.
Automatic proofreading feature helps avoid even the smallest of the errors. The program offers different tools that can identify differences in any language. It makes it much easier to evaluate text and proofread foreign languages you are aware of.
It also works as a document comparison software, that can check the final PDF generated compared to the original text document. This helps make sure that the comparison is consistent. It allows you to compare PDF documents, two-word documents, two text files, or files of two different varieties. It can also detect errors in spelling, changed, added or removed copy, and if any location changes.
From font size sensitivity, web page inspection, or checking of templates to the inspection of tables, and handling native files, it offers many features to look out for.
Price: starts from $150 per user
Beyond Compare Version 3
Beyond Compare is another great file comparison tool that uses its intelligent technology to compare files and folders. It uses simple, yet strong commands that highlight the difference you are looking for ignoring the ones you are not interested in. It helps merge changes, synchronize files, and even produce reports.
What’s more? Using this tool, you can also access data (FTP sites, media devices, WebDAV resources, svn repositories, and cloud storage) anywhere. Best of all, it’s compatible with all major platforms, such as Windows, Mac, and Linux. Moreover, it offers integrated comparison viewers for different types of data.
Price: pro version priced at $60, per seat
I find passion in writing Tech articles around Windows PC and softwares