/Video Converter /Easily Convert MOV to WMV (Free&Online Ways Included)
MOV refers to a video file format which is a multimedia container. It stores different data types such as video, audio, and subtitles. On the other hand, WMV is compressed using Windows Media video compression. It’s typically used on Windows Media Player and VLC Media Player. As such, you may want to convert MOV to WMV easily. In this way, you can have a more universal file format. In addition, if you want to have a copy of your video in another format, this will be a good route to take. This will help you have different file formats for varying media players and devices.
Here, we will discuss how to convert MOV to WMV with ease. These techniques we will teach you to work best for both beginners and advanced users. You can easily follow our steps by just reading our guide. Once you convert MOV to WMV, you’ll know other ways to convert other file formats as well.
Article GuidePart 1. How Do I Convert MOV to WMV On Mac?Part 2. How To Convert MOV To WMV In Windows 10?Part 3. How Do I Convert MOV To WMV Online For Free?Part 4. Conclusion
Mar 09, 2021 As such, here are the steps to convert MOV to WMV on Mac: Step 1. Download, Install And Launch The Tool. The first thing you have to do is to download the iMyMac Video Converter from its official website on the Internet. Then, you’d have to follow the prompts on the installer to install the tool.
Top 1: Pavtube Video Converter Ultimate ( Windows and Mac) There are many MOV to WMV converters. One such an outstanding program is Pavtube Video Converter Ultimate (Mac version is called Pavtube iMedia Converter for Mac), which makes you free to try. This all-in-one toolkit can convert various MOV source files to WMV format. How to convert MOV to WMV on Mac? Add MOV files to the program. Download and install MOV to WMV converter on your Mac. Double-click the app to run it and then drop your MOV videos into the program. To convert multiple MOV files to one WMV video, you can click the “Merge” slider button in the lower left corner.
Part 1. How Do I Convert MOV to WMV On Mac?
There are various ways you can implement in order to convert MOV to WMV on your Mac computer. These methods are too many to discuss here. But, we will be giving you the best ways to do so. Here, we will discuss how to convert MOV to WMV using VLC Media Player and iMyMac Video Converter. Check it out below.
Convert MOV to WMV in VLC on Mac
VLC Media Player is one of the most popular media players on the planet. It can run a lot of audio, video, and even image files. With its versatility, you can even use it to convert one file format to another. Here are the steps to use it for conversion:
- Open VLC. The first thing you have to do is to launch VLC Media Player on your Mac computer.
- Go To Its Convert/ Stream Window. In this case, it is necessary to click File in this step. Then, click the option that says Convert/ Stream.
- Add Files. To add the MOV files you want to convert, you must visit the Open Media button. Then, add the MOV files you wish to convert. Another way to do this is to drag and then drop the MOV file towards VLC.
- Select Output Settings. The next step you have to do is to click the option labeled Choose Profile. Make sure you select WMV as the actual output settings.
- The final thing you have to do is to convert the file. You do this by clicking the button for Save As File. Type in the file name that you want. And then, choose the destination folder where the file will be saved. After that, click the option to Save.
Tip: You can also use VLC as a video editor, such as rotating files, trimming files, or others.
This is the process to convert MOV to WMV on Mac. We’ve started to show how to do it in VLC Media Player. Below, we will teach you a more effective tool to help you convert a lot of audio and video files. This is through the use of iMyMac Video Converter.
iMyMac Video Converter
This tool is a great way to convert MOV to WMV easily. It’s actually an audio and video conversion tool you can use to transform files from one format to another like MP4. Apart from that, it can be used to enhance your videos with its features.
Some of its video enhancement features including modifying saturation, hue, and brightness. You can also add watermarks if you wish. This will protect your files from being distributed and copied by malicious users.
As such, here are the steps to convert MOV to WMV on Mac:
Step 1. Download, Install And Launch The Tool
The first thing you have to do is to download the iMyMac Video Converter from its official website on the Internet. Then, you’d have to follow the prompts on the installer to install the tool. After that, you should launch the application.
Step 02. Add MOV Files
The next step is to add the file to the interface of iMyMac Video Converter. To do this, you should click the button for Add Files. This is found on the upper right-hand side of the interface. Then, locate the MOV files you literally wish to convert and add them to the list.
Step 03. Modify Output Settings
The third step is to modify the output settings of the conversion process. You should change it to WMV. You can even edit and enhance your videos if you want to. Then, preview them to make sure these videos look good.
Step 04. Convert MOV to WMV
The final step to click the Convert button. This is found on the right side of the video you wish to convert. Or, you can press the button for Convert All if you are converting multiple videos simultaneously.
Part 2. How To Convert MOV To WMV In Windows 10?
Here, we will discuss how to convert your MOV files to WMV files in the Windows 10 operating system. Let’s talk about how to do it below.
Convert MOV To WMV In VLC In Windows
- Launch VLC Media Player. The first thing you have to do is to open VLC Media Player on your Windows PC. Once you are there, click the menu that’s labeled Media.
- Go To Its Convert/ Save Section. The next step is to go to the option labeled Convert/ Save. Alternatively, you may also press CTRL + R from the main screen of VLC.
- Add Files. You can add files by clicking the +Add button on the interface. After that, you can click the button for Show More Options in order to show additional things you can implement with the output file. You can also click Use A Subtitle File in order to add subtitles to the output WMV file.
- Click Convert. The next step is to click the Convert/Save button found next to the Cancel button.
- Select A Profile. Next, you have to select a Profile. In this case, you have to choose WMV as the actual output file.
- Choose Your Destination Folder. Then, choose the desired Destination Folder by clicking Browser in the Destination File section.
- The final step is to click Start and then wait for the process to complete.
HandBrake
You can use HandBrake as a free tool to convert multiple types of files. It is available on Windows and Mac computers. Here are the steps to use HandBrake to convert MOV to WMV in Windows 10:
- Open HandBrake. The first thing you have to do is to open HandBrake on your Windows computer.
- Select Files Or Discs. The next step is to select a file or a disc you wish to convert. You can also click the top left Source button in order to select the video files you will be converting with HandBrake. After clicking the Source button, you should click Open File. Then, locate your file o the system. Select the file and then click the Open button.
- Make Adjustments To Output Settings. The file you have selected will be shown under the Source section. Then, you should change output settings to WMV. Choose the desired destination folder as well by clicking the Browse button.
- The next step is to double-check whether the settings are correct. Then, click the Start button. Wait until the process is complete. Then, you can find the newly-converted file in the destination folder you have chosen earlier.
Part 3. How Do I Convert MOV To WMV Online For Free?
There are also online tools to help you convert MOV to WMV for free. These tools are usually used to convert a lot of varying file types such as images, documents, videos, and audio files. Check them out below.
1. Zamzar
Zamzar is an online tool and the company is based in England. It is used to convert different types of files including images, audio files, videos, and documents, among others. The tool has been around since 2006 and has a lot of satisfied users.
Here are the steps to use Zamzar to convert MOV to WMV:
- Go To Site. The initial step will be to open the site on your browser.
- Add Files. Then, you should add files by clicking the Add Files button on the central portion of the website’s interface. You can also drag and drop files if you want to.
- Select Output Format. The next thing you have to actually do is to select the output format by clicking “Convert To”. After that, choose WMV as the actual output file.
- Then, you’d have to click Convert Now in order to start the conversion process. This means you’re also agreeing to their terms.
- Wait For Conversion. Wait for the process of conversion to complete. This will be shown in a rectangular bar that’s loading.
- The last step you have to implement is to click the Download button to grab the file.
2. CloudConvert
CloudConvert is similar to Zamzar. It has a neat interface and has been around for years. It can be used to convert different file types including images, audio files, and videos. In addition, it looks very professional and practical.
Here are the steps to use CloudConvert in order to convert MOV to WMV:
- Launch The Site. You can launch the site of CloudConvert on your browser. You may want to specifically go to the subpage dedicated to converting MOV to a WMV file.
- Add Files. Next, you have to add files by clicking the Select File button.
- Choose Output Settings. You can click the option for Convert To drop-down menu to choose WMV as the desired output format. Then, you’d have to click the tool icon in order to change other settings you may like.
- The next step is to click the Convert button afterward. An optional step would be to add more files if you want to.
- Wait for the conversion process to complete.
- The last step is to download the converted file.
3. Convertio
Export To Wmv From Mac
Convertio is a tool used to convert MOV to WMV. It can also convert a lot of file types. The interface looks very amazing. In addition, the tool works almost all the time. You don’t have to download any software and you don’t have to install it for it to work.
Here are the steps to convert MOV to WMV:
- Go To The Site. The first thing you have to do is to go to the site of Convertio. You may want to specifically visit the MOV to WMV page.
- Add Files. Next, add the files you want to convert. Do this by clicking Choose Files. You can also add from Dropbox, Google Drive, and URLs.
- Choose Output Settings. Next, you have to choose output settings. You can modify other settings as well.
- The next step is to click the Convert button.
- Wait For The Process To Complete. Wait until the conversion process is complete.
- Click the Download button to complete the process.
Part 4. Conclusion
Here, we have given you the ways to convert MOV to WMV. We have taught you how to convert it through Windows 10 and through Mac computers. We also told you how to convert using VLC Media Player and Handbrake.
The best thing you can implement is to use iMyMac Video Converter. This is a great tool that will help you convert a lot of media files into other formats. In addition, it can help you edit your video files and enhance them. It can be used to adjust saturation, brightness, and hue. Plus, you can use it to add watermarks to protect your files.
If you want to convert MOV to WMV, you should grab iMyMac Video Converter from the official website on the Internet. Get iMyMac Video Converter now!
ExcellentThanks for your rating.
Rating: 4.6 / 5 (based on 89 ratings)
People Also Read:
Video Converter
Freely convert your video files
Free Converter Wmv To Mp4
Free DownloadiMyMac Video Converter provides you high-speed conversion to convert videos and audios to any formats lossless. An all-in-one video converter, editor, player.
Free Download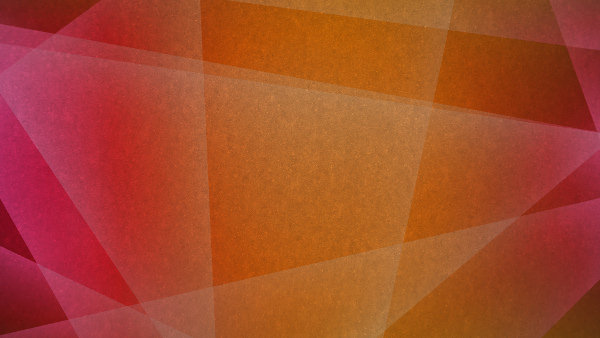
Video conversion is becoming a common activity that many of us encounter in our everyday lifestyle. Why video conversion became a sudden necessity for us, can only be explained by the growing number of people using different gadget and device that enable video and music playing. Because various devices use a different file format that demands to be converted to fit the device that we have. One of the most talked about topic in file conversion is how to free convert MOV to WMV using a video converter. As we all know, MOV or the Mac default file format is barely played on other devices aside from Mac gadgets and devices. This is the main reason why we need to convert MOV to WMV format.
Converting Your MOV to WMV
Solution 1: Free Online Video Converter
To achieve an excellent video conversion it is advisable to use a fantastic free MOV to WMV converter which is the Apowersoft Free Online Video Converter. This tool is a web based application that does not require any download and installation for it to be used, which can save your precious time. Some of the things that make this tool a top caliber converter includes a user friendly interface, where you can convert any video within seconds by just following the three simple steps that is posted on its web page. It also supports all file formats which you can select as your output format aside from WMV. And most of all it is stable and reliable regardless of the OS that you have. You better try it now to enjoy the pleasure of online video conversion at its best.
Solution 2: Windows Live Movie Maker
Aside from the above method which is able convert MOV to WMV online, we can also utilize a program that we currently have in our Windows system, this is none other than Windows Live Movie Maker. Yes it is a video editing tool that comes up with Windows OS, but the thing that we often disregarded is the fact that it can act as a free MOV to WMV converter to a large extent. This is feasible because Windows Live Movie Maker supports uploading videos on various formats including MOV. And the only format it outputs is WMV. That’s to say, whatever kind of video you upload to WLMM, it saves video as WMV format. To use this method just open a WLMM and browse for your MOV file and open it. Since you are not after the editing portion so you skip that part and click the “Save movie” icon on the upper right corner and choose a preferred WMV format that you wish.
Solution 3: Video Converter Studio
On the other hand, if you want an alternative to the first two programs, then you better check Apowersoft Video Converter Studio.
This is a wonderful shareware that has far advanced features compared to other means of video conversion. These features include: a more professional platform but very easy to use, a very powerful video converter that support any video formats, has a video editing function, enables adding subtitles, and can act as a perfect mac MOV to WMV converter. What I love the most with this program is its organize output format selection wherein the most popular devices are included with the format that is compatible with them. Try this one out and your time is worth it.
Conclusion
Video conversion can be complicated to some people. Yes it maybe, but by utilizing the proper tool can turn a seems to be complicated task into a very easy process. This is also the reason for us to come up with this kind of article, to share some knowledge with you by testing all the program so that it will help you in deciding to which is which.